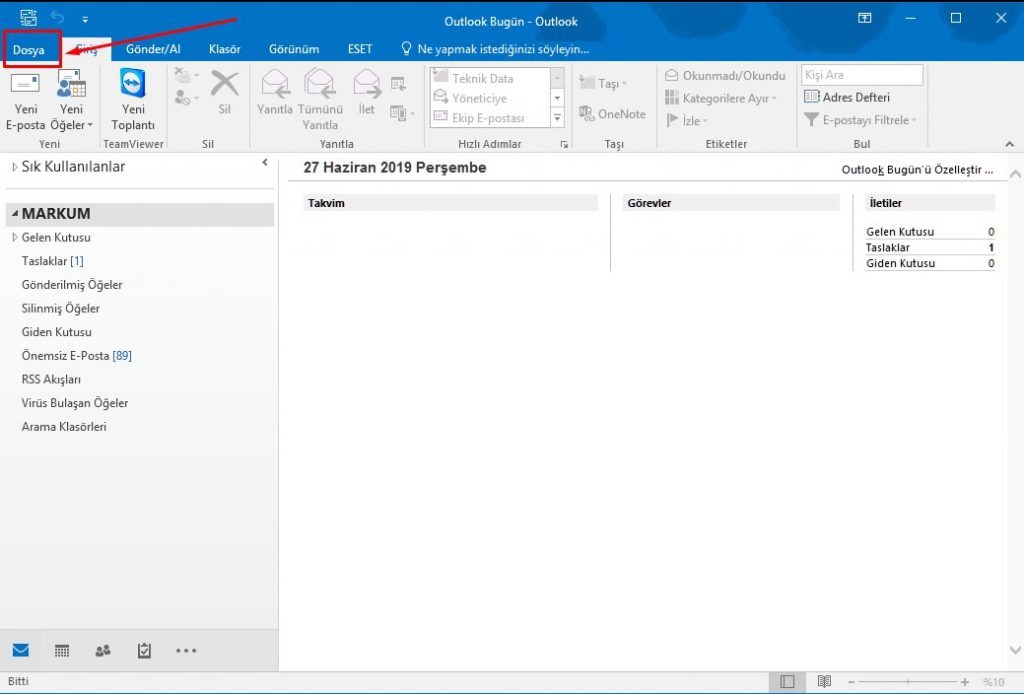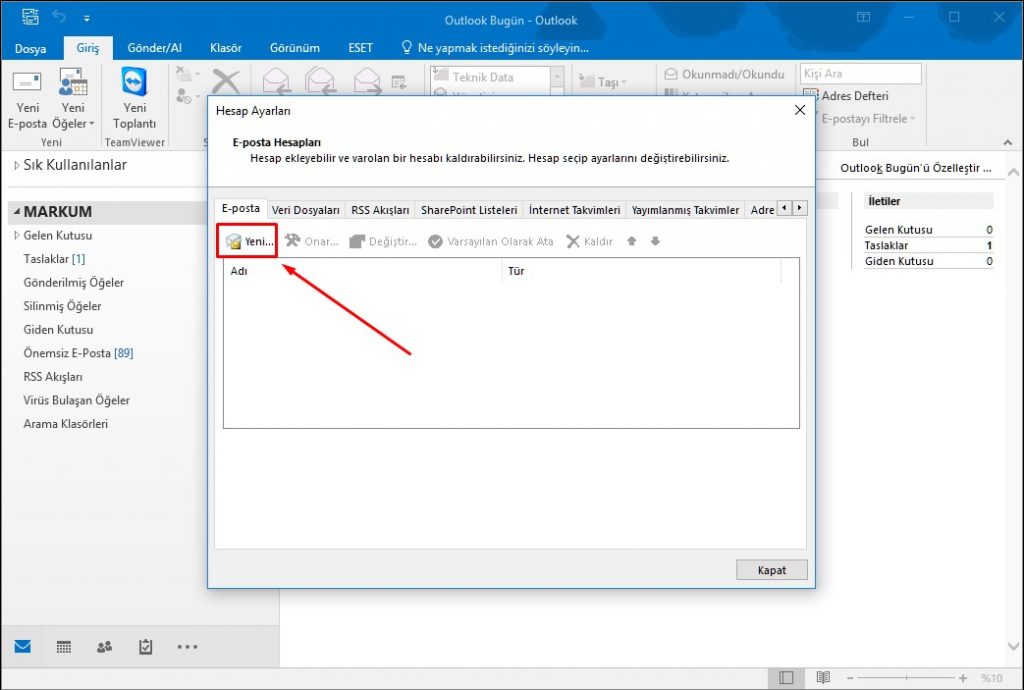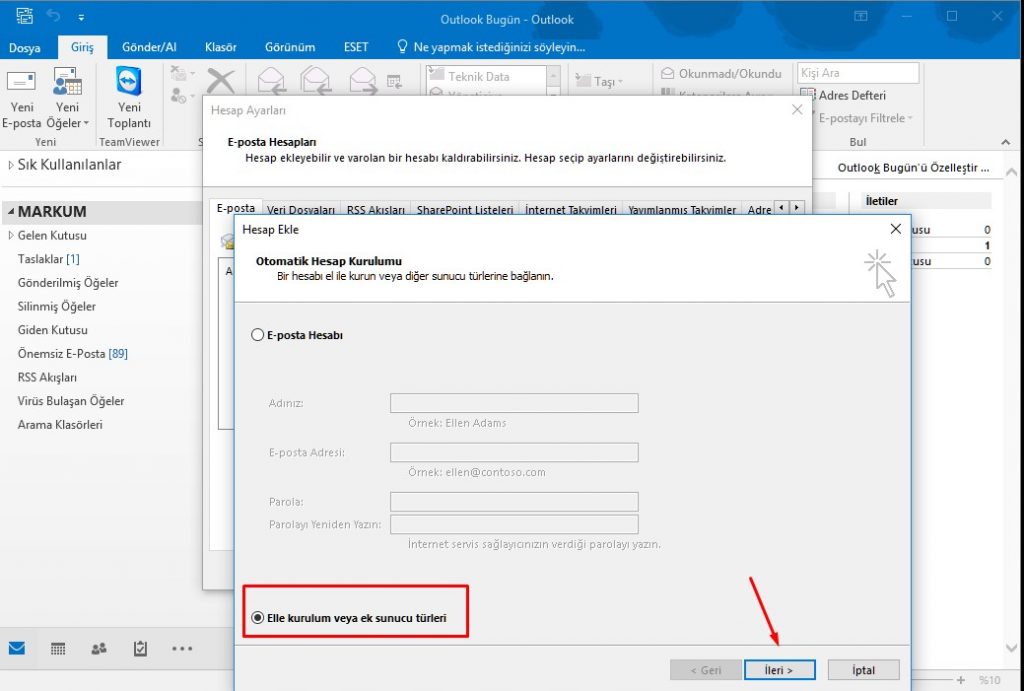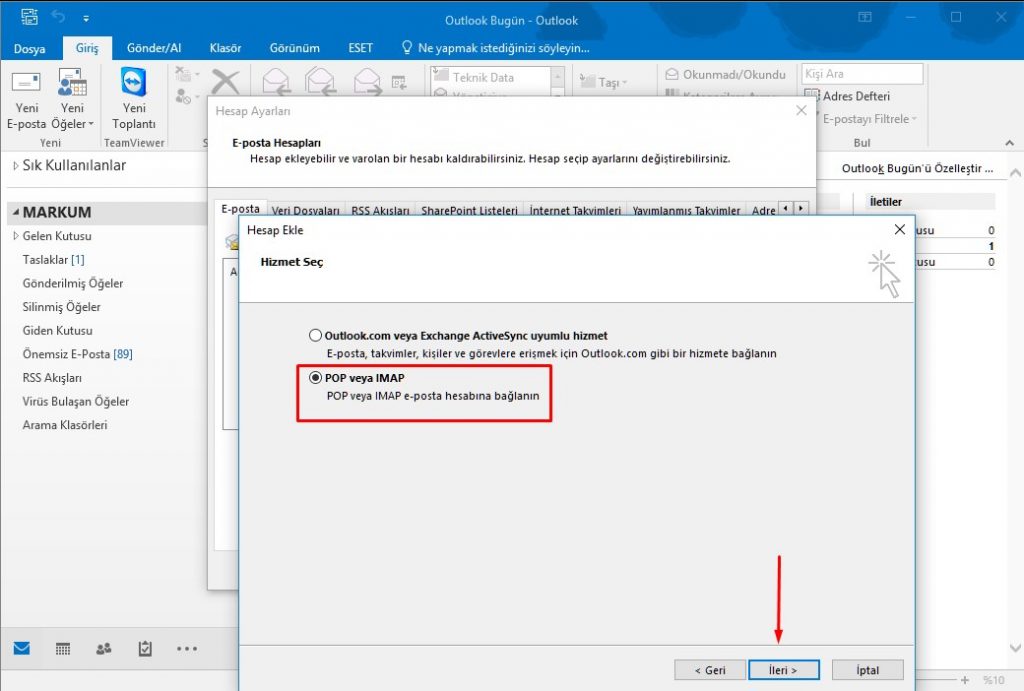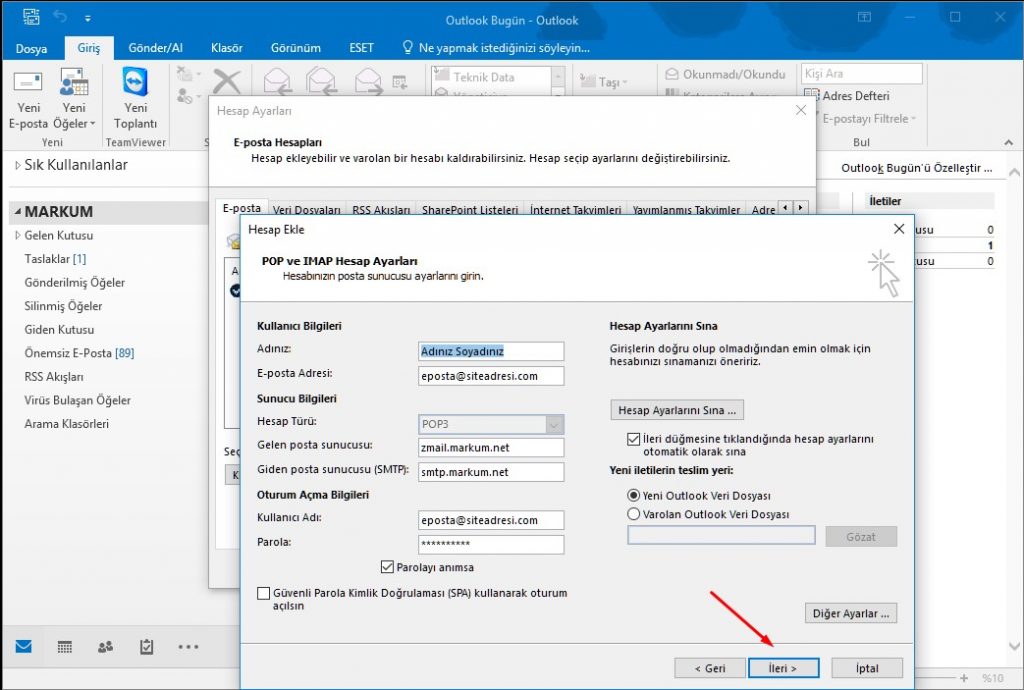Merhabalar,
E-Posta hesabınızı Outlook programına eklemek için aşağıda ki görsel anlatımları inceleyebilirsiniz. Sizler için adım adım tüm aşamaları ekledik. Bu görsellerde ki yapılandırma ayarlarını tüm e-posta programlarında da kullanabilirsiniz.
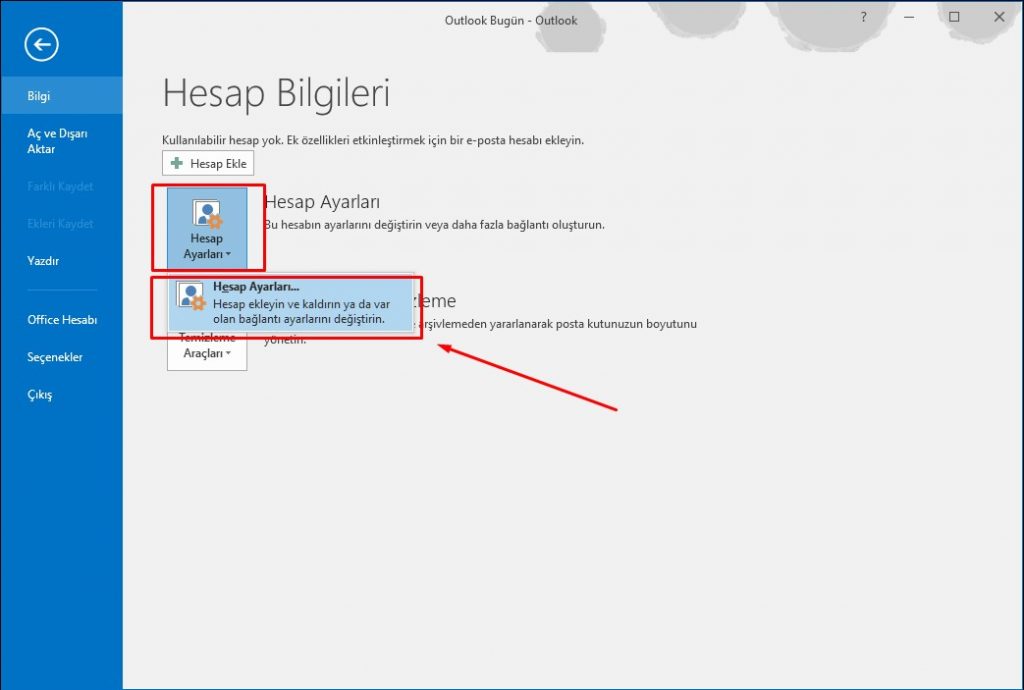
Açılan dosya başlığından “Hesap Ayarları” bölümüne tıklayarak açılan sekmeden “Hesap Ayarları…” başlığında tıklayınız.
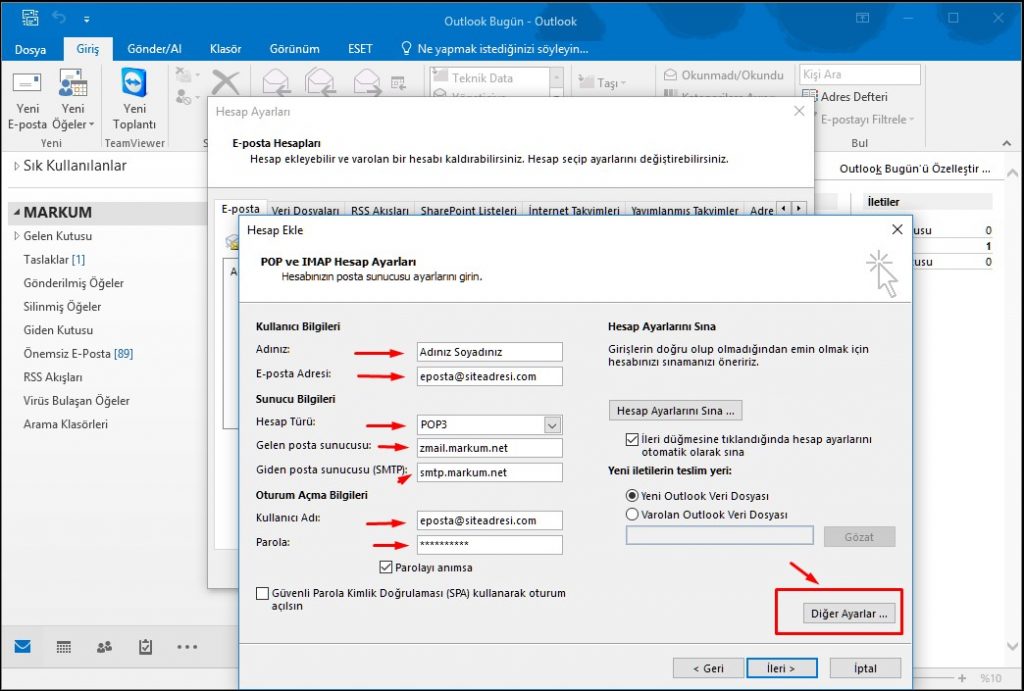
Gelen hesap ayar ekranından gerekli alanları doldurunuz. Hesap Türü bölümünden kullanacak olduğunuz POP3 yada IMAP protokolünü seçebilirsiniz. İlgili alanları doldurduktan sonra “Diğer Ayarlar” bölümüne tıklayınız. Hesap ayarlarını bilmeyen kullanıcılar Multismart Panel üzerinden bilgilerini öğrenebilirler.
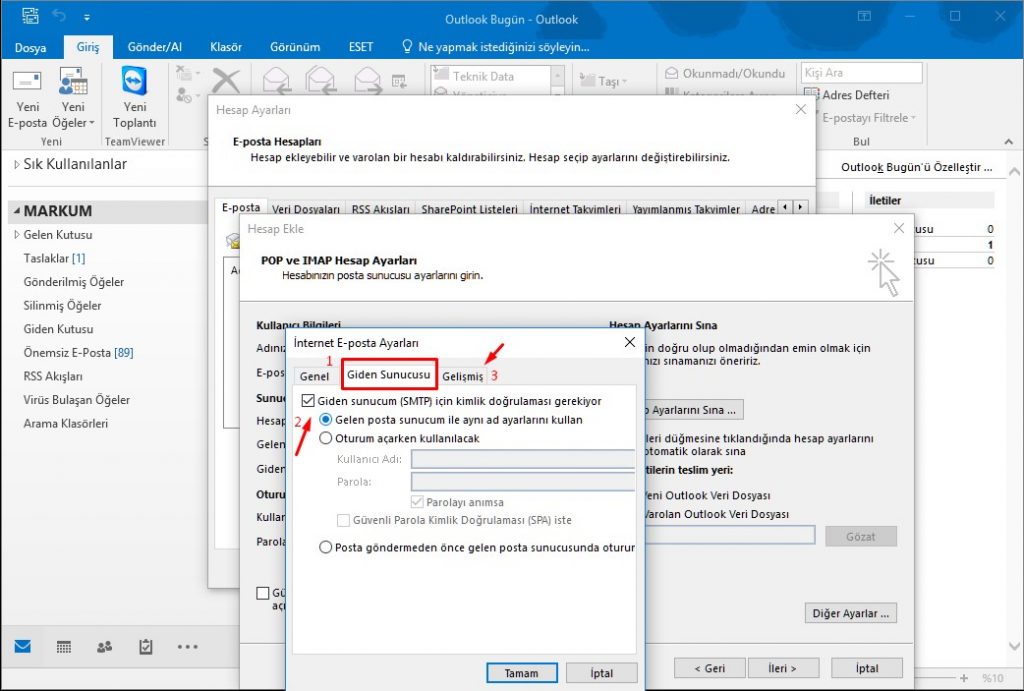
Diğer ayarlar bölümüne eriştikten sonra “Giden Sunucusu” bölümüne tıklayarak “Giden sunucum SMTP için kimlik doğrulaması gerekiyor” özelliğini işaretleyelim. Ardından “Gelişmiş” başlığına geçiniz.
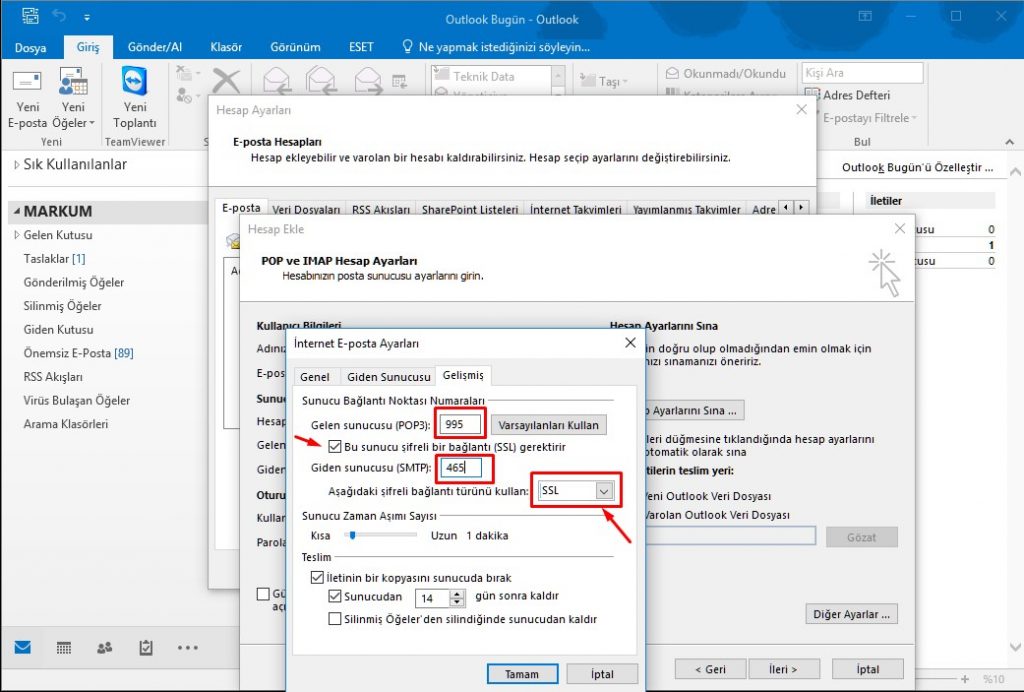
Gelişmiş bölümünde “Bu sunucu şifreli bir bağlantı SSL gerektirir” özelliğini etkinleştirelim. Port otomatik olarak 995 atayacaktır. Atamaz ise el ile girebilirsiniz. Giden sunucusu SMTP port için “465” portunu giriniz. Ardından “Aşağıdaki şifreli bağlantı türünü kullan:” SSL olarak güncelleyiniz.
Ardından “Tamam” yazısına tıklayarak “Diğer Ayarlar” bölümünü kapatalım. Port ve SSL/TLS ayarlarınızı Multismart panel üzerinden “Mail Domain Listesi” bölümünden kontrol edebilirsiniz.